Smart Modify Tool
To modify a feature:
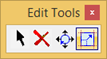
- Set the Selection Criteria from the pull down menu or leave set to None if no selection criteria is desired.
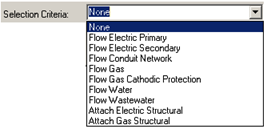
- Toggle the Ignore Annotation if desired.

- If desired, change the feature display that will be used to draw the selected feature as well as any related features.
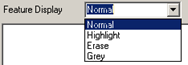
- Move the cursor to the select a feature. An additional icon will be displayed beside the AccuSnap's icon to indicate the mode that is auto selected.
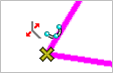
- While the cursor is over the feature and the mode is displayed, select using the left mouse button. The tree view populates with the feature information and any related feature information:
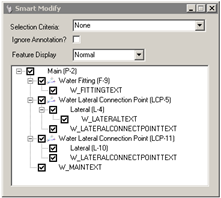 The user can now modify the selected feature.
The user can now modify the selected feature. - Accept or Reject the change. While dragging the modified feature to a new location, use the left mouse button to define the new location or right mouse button to reject the change.
- The command will restart. To exit, right mouse button again.
